Dalam tulisan saya sebelumnya, saya menguraikan permasalahan pereferensian dalam penulisan ilmiah. Pereferensian masih dilakukan secara manual, sehingga sulit mengikuti gaya pereferensian baku tertentu. Dalam tulisan tersebut saya memperkenalkan Zotero sebagai program aplikasi pereferensian gratis yang dapat digunakan oleh siapa saja. Permasalahannya adalah, mungkin, banyak orang belum tahu bahwa pereferensian dapat dilakukan secara otomatis. Mungkin juga, banyak yang belum tahu bahwa terdapat program aplikasi pereferensian yang dapat diunduh dan digunakan secara gratis. Sebab lainnya, dan untuk itu maka tulisan ini dibuat, mungkin banyak yang belum tahu cara menggunakannya.
Zotero Dasar
Zotero merupakan program aplikasi pereferensian yang tersedia dalam bentuk ekstensi untuk program peramban Firefox, Google Chrome, dan Safari dan dalam bentuk berdiri sendiri untuk diinstalasi pada komputer berbasis sistem operasi Windows, Mac OS X, dan Linux (Linux x86, dan Linux x86 atau x64). Silahkan klik tautan untuk mengunduh ekstensi yang sesuai dengan program peramban dan sistem operasi yang digunakan. Instalasi harus dilakukan dalam bentuk kedua-duanya, sebab kalau tidak, bentuk berdiri sendiri tidak dapat digunakan untuk memasukkan pustaka secara otomatis dari Internet dan bentuk ekstensi tidak dapat digunakan untuk melakukan perujukan.
Setelah menginstalasi ekstensi, ikon Zotero akan tampil pada halaman kiri bawah program peramban, sedangkan ikon program berdiri sendiri akan ditambahkan pada desktop. Klik ikon pada program peramban untuk menjalankan Zotero pada saat terhubung ke Internet, klik ikon pada desktop untuk menyalakan Zotero pada saat tidak terhubung ke Internet. Zotero dalam bentuk ekstensi peramban dan bentuk berdiri sendiri mempunyai halaman antarmuka yang sama, yaitu terdiri atas panel utama di bagian tengah dan panel tambahan di sebelah kanan dan kirinya. Pada saat terhubung ke Internet, Zotero dapat digunakan untuk mengumpulkan pustaka dari halaman web secara otomatis, pada saat tidak terhubung ke Internet dapat digunakan untuk memasukkan pustaka secara manual. Pustaka yang dikumpulkan secara otomatis maupun manual akan disimpan dalam bentuk basis data yang disebut perpustakaan.
Basis data kemudian dapat digunakan untuk melakukan perujukan dan penyusunan daftar pustaka secara otomatis. Hal ini dimungkinkan karena pada saat Zotero dalam bentuk program aplikasi berdiri sendiri diinstalasi, pada program aplikasi pengolah kata akan ditambahkan menu Add-in Zotero. Pada saat menulis, tinggal mengklik ikon untuk memasukkan rujukan, menyunting rujukan, membuat daftar pustaka secara otomatis, mengedit daftar pustaka, maupun memperbarui daftar pustaka secara otomatis. Perujukan dan penyusunan daftar pustaka akan dilakukan oleh Zotero secara otomatis sesuai dengan gaya pereferensian yang dipilih.
Mengumpulkan Pustaka
Mengumpulkan pustaka untuk membuat perpustakaan dapat dilakukan secara otomatis maupun secara manual. Untuk memasukkan pustaka dari halaman web yang menyajikan daftar publikasi, misalnya Google Scholar, pada ujung kanan kotak URL peramban akan dengan sendirinya ditambahkan ikon folder. Klik ikon tersebut sehingga tampil jendela berisi daftar seluruh pustaka yang ditampilkan pada halaman peramban. Klik kotak di sebelah kiri pustaka yang akan diunduh lalu klik tombol OK maka data pustaka akan dengan sendirinya dimasukkan secara otomatis. Untuk halaman web biasa, pada ujung kanan kotak URL mungkin ditampilkan ikon buku terbuka. Klik ikon tersebut untuk memasukkan data pustaka halaman web yang sedang terbuka. Bila pada bagian kanan kotak URL tidak tampak adanya ikon, klik kiri halaman web yang sedang terbuka, pilih Zotero pada jendela yang tampil, lalu pilih Create new item from current page.
Cara lain untuk memasukkan pustaka dari Internet adalah dengan mengklik ikon Create new item from current page yang terdapat pada bagian atas panel utama. Cara lainnya lagi adalah dengan mengklik ikon Add Item by Identifier. Yang dimaksud dengan identifier dalam hal ini adalah kode khusus pustaka seperti misalnya ISBN (International Standard Book Number), ISSN (International Standard Serial Number), DOI (Digital Object Identifier), atau pengidentifikasi lainnya (misalnya PubMed ID). Klik ikon dan kamudian pada kotak yang tampil, masukkan pengidentifikasi yang tersedia lalu tekan Enter.
Untuk memasukkan pustaka secara manual, klik ikon New Item (+) pada bagian atas panel utama, lalu pilih tipe pustaka yang datanya akan dimasukkan, apakah berupa buku, bagian buku (bab), dan seterusnya. Untuk memperoleh tipe pustaka yang lebih banyak, klik pilihan More ..., lalu pilih tipe pustaka yang sesuai. Pada panel kanan akan tampil halaman info pustaka sebagai tempat memasukkan data pustaka. Tidak semua rincian data pustaka yang terdapat pada info pustaka harus diisi, tetapi isi yang informasinya tersedia saja. Begitu data informasi pustaka diisi maka ringkasannya akan ditampilkan pada panel utama. Untuk menambah pustaka kedua, ketiga, dan seterusnya, klik kembali ikon New Item. Untuk memasukkan data penulis, nama penulis dapat dimasukkan ke dalam satu kotak atau nama depan dan nama belakang ke dalam kotak terpisah, pemilihan dapat dilakukan dengan mengklik kotak kecil di sebelah kiri tanda -. Untuk menambahkan nama penulis kedua, ketiga, dan seterusnya, klik tanda +. Untuk menghapus nama penulis, klik tanda -. Untuk nemanbahkan nama penyunting atau penerjemah, klik tanda segitiga terbalik di sebelah kiri tulisan Author.
Setiap pustaka yang telah dimasukkan datanya dapat disertai dengan Notes (Catatan), Tags (Kata Kunci), dan Related (Pustaka Berkaitan). Klik Notes untuk menambahkan catatan yang relevan dengan pustaka. Untuk menambahkan catatan pada jendela terpisah, klik tombol Edit in separate window. Catatan dapat diformat dengan mengklik menu Format, disertai dengan tautan (link) dengan mengklik ikon tautan (rantai), atau disunting menggunakan editor HTML dengan mengklik ikon HTML. Untuk menambahkan kata kunci, klik tombol Tag, lalu klik tombol Add untuk menuliskan kata kunci dipisahkan dengan koma. Untuk menambahkan pustaka berkaitan, klik tombol Related, lalu pada jendela yang tampil pilih pustaka berkaitan (yang datanya sudah dimasukkan). Penambahan catatan juga dapat dilakukan dengan mengklik ikon New Note yang terletak di bagian tengah panel utama. Seluruh pustaka yang telah dibuat dan ditampilkan di panel tengah, berikut catatan, kata kunci, pustaka berkaitan, dan lampirannya, disebut Perpustakaan (Library).
Mengorganisasikan Perpustakaan
Pengorganisasian perpustakaan dilakukan untuk menempatkan pustaka yang telah dikumpulkan ke dalam kategori tertentu yang disebut Collection (Koleksi). Pengorganisasian perpustakaan pada dasarnya dilakukan sebagaimana mengorganisasikan file dalam folder. Untuk tujuan tersebut terlebih dahulu perlu dibuat koleksi baru dengan memilih New Collection pada menu File atau mengklik kanan ikon My Library dan kemudian pilih New Collection untuk membuat koleksi baru dengan nama tertentu. Nama koleksi dapat dibuat berdasarkan topik referensi, misalnya 'Deskripsi OPT' untuk menyimpan pustaka dengan topik yang berkaitan dengan deskripsi OPT. Setiap koleksi dapat terdiri atas beberapa sub-koleksi, sebagaimana halnya folder terdiri atas sub-folder.
Pustaka dapat ditambahkan ke dalam koleksi dengan mengklik dan kemudian menggesernya dari panel utama ke koleksi perpustakaan yang sesuai pada panel kiri. Pemilihan pustaka dapat dilakukan secara manual bila jumlah pustaka yang terdapat pada perpustakaan belum terlalu banyak. Bila jumlah pustaka dalam pustakaan sudah banyak maka pemilihan dapat dilakukan dengan mengklik ikon pencarian lanjut atau mengetikkan sesuatu pada kotak pencarian cepat di bagian atas sebelah kiri panel utama. Setelah ikon pencarian diklik maka akan tampil jendela pencarian. Pencarian dapat dilakukan dengan memilih kategori dan mengetikkan sesuatu yang dicari pada kotak yang tersedia. Setelah diperoleh pustaka yang dicari, klik pustaka tersebut untuk menemukan pustaka di panel utama. Sesuatu yang dicari dapat juga diketikkan pada kotak pencarian cepat di bagian atas sebelah kanan panel utama. Sesuatu dapat berupa nama penulis, tahun terbit, judul, kata kunci, atau apa saja. Setelah sesuatu diketikkan, bila sesuatu tersebut tersedia pada perpustakaan, maka panel utama hanya menampilkan pustaka yang berkaitan saja. Selanjutnya geser pustaka yang telah ditemukan ke koleksi yang sesuai pada panel kiri.
Merujuk Pustaka
Perujukan dilakukan melalui plugin yang akan secara otomatis ditambahkan sebagai add-in pada menu program aplikasi pengolah kata setelah program Zotero berdiri sendiri selesai diinstalasi. Pada menu Add-ins, akan ditambahkan Custom Toolbar yang memuat ikon, dalam deretan dari kiri ke kanan, Zotero Insert Citation, Zotero Edit Citation, Zotero Insert Bibliography, Zotero Edit Bibliography, Zotero Refresh, Zotero Set Doc Prefs, dan Zotero Remove Codes. Setiap ikon mempunyai kegunaan masing-masing yang untuk menggunakannya dapat diklik pada saat menulis atau menyunting tulisan.
Sebelum memulia menggunakan Zotero untuk melakukan perujukan, sebaiknya klik ikon Zotero Set Doc Prefs untuk memilih gaya pereferensian yang akan digunakan. Baca tulisan saya: Pereferensian: Mengutip dan Merujuk Bukan dengan Menyalin Isi Pustaka untuk memahami apa yang dimaksud dengan gaya pereferensian. Untuk memasukkan rujukan, klik ikon Zotero Insert Citation dengan terlebih dahulu memposisikan kursor di tempat dalam dokumen di mana rujukan akan dimasukkan. Bergantung pada gaya pereferensian yang dipilih, Anda dapat melakukan perujukan dengan berbagai cara yang dapat diatur pada jendela yang tampil. Anda juga dapat menyunting pustaka sebelum pustaka dipilih sebagai rujukan dengan cara mengklik ikon Zotero Edit Citation. Setelah selesai menulis, letakkan kursor pada bagian paling bawah halaman, lalu klik ikon Zotero Insert Bibliography untuk membuat daftar pustaka secara otomatis. Bila Anda ingin menyunting daftar pustaka yang telah dibuat, klik ikon Zotero Edit Bibliography. Untuk memperbarui perujukan dan daftar pustaka, klik ikon Zotero Refresh. Bila pada saat melakukan perujukan Anda membuat kesalahan dan ingin menghapus rujukan yang telah dibuat, klik ikon Zotero Remove Codes.
Bekerja Bersama-sama
Pemasukan pustaka untuk membuat perpustakaan dapat dilakukan sendiri maupun bersama dengan kolega sehingga pemasukan pustaka dapat dilakukan dengan lebih cepat. Untuk bekerja bersama-sama dalam satu kelompok (group), terlebih dahulu Anda harus mendaftar (register) dan masuk ke akun (login). Kelompok dapat bersifat pribadi tertutup (anggota diundang, perpustakaan hanya dapat dilihat oleh angota), pribadi terbuka (anggota diundang, anggota dapat ikut menyunting perpustakaan), atau publik terbuka (siapa saja bisa mendaftar menjadi anggota dan menyunting perpustakaan). Administrator kelompok dapat mengatur perpustakaan untuk dapat dibaca hanya oleh dirinya sendiri, dirinya dan anggota, atau siapa saja maupun disunting hanya oleh dirinya sendiri atau dirinya dan anggota.
Sebelum membuat kelompok atau bergabung dengan kelompok lain, perpustakaan yang telah dibuat perlu terlebih dahulu diunggah ke server Zotero dan kemudian dilakukan penyelarasan antara perpustakaan di hard disk lokal dengan perpustakaan di server. Untuk melakukan hal ini, klik ikon Sync with Zoterio Server yang terdapat di bagian atas panel kanan. Pada jendela yang tampil, klik Open Sync Preference, lalu masuk dengan mengetikkan nama pengguna dan sandi. Penyelarasan akan dilakukan beberapa saat untuk mengunggah data pustaka ke server. Untuk melakukan penyelarasan file, klik Setting dan kemudian Storage sehingga Anda akan melihat telah diberikan ruang penyimpanan gratis sebesar 100 MB. Ukuran ruang penyimpanan dapat diperbesar dengan cara membeli.
Untuk membuat kelompok, klik ikon New Group pada bagian atas panel kiri. Anda akan diminta untuk masuk ke akun Anda dengan memasukan nama pengguna dan sandi. Setelah masuk ke dalam akun, Anda dapat membuat kelompok dengan diri Anda sebagai administrator dan kemudian mengundang anggota untuk bergabung. Andan juga dapat bergabung dengan kelompok lain yang Anda minati dengan terlebih dahulu melakukan pencarian. Bergantung bagaimana perpustakaan diatur oleh administrator, Anda dapat langsung bergabung atau harus meminta bergabung dengan mengirimkan email. Setelah membuat kelompok atau bergabung dengan kelompok, dan kemudian mengunggah dan melakukan penyelarasan perpustakaan, pada panel kiri akan tampil seluruh kelompok yang Anda buat dan kelompok tempat Anda bergabung. Bergantung pada bagaimana perpustakaan diatur oleh administrator, Anda dapat membaca atau juga menyunting perpustakaan pada kelompok tempat Anda bergabung.
Penutup
Penggunaan program aplikasi Zotero untuk melakukan pengelolaan pustaka dan melakukan perujukan begitu mudah dan sangat membantu. Anda tidak lagi harus pusing memikirkan cara perujukan dan penyusunan daftar pustska dengan gaya pereferensian tertentu. Anda tinggal memilih gaya pereferensian, selanjutnya Zotero akan mengatur semuanya untuk Anda. Tetapi saya tidak mengerti, mengapa masih begitu banyak dosen dan mahasiswa yang masih lebih suka mengelola pustaka dan perujukan secara manual. Mudah-mudahan tulisan ini dapat membuka wawasan mereka untuk bersedia berubah dari cara lama ke cara baru dalam mengelola dan merujuk pustaka. Khususnya, tulisan ini saya buat untuk mereka yang sedang menyusun skripsi, tesis, atau lebih-lebih lagi disertasi. Dengan begitu, setelah lulus mereka tidak hanya memperoleh gelar sarjana, magister, atau doktor, tetapi juga menjadi sarjana, magister, dan doktor era teknologi informasi. Dan tentu saja, bagi yang bergelar doktor, nantinya dapat menjadi guru besar pada era teknologi informasi.
Zotero Dasar
Zotero merupakan program aplikasi pereferensian yang tersedia dalam bentuk ekstensi untuk program peramban Firefox, Google Chrome, dan Safari dan dalam bentuk berdiri sendiri untuk diinstalasi pada komputer berbasis sistem operasi Windows, Mac OS X, dan Linux (Linux x86, dan Linux x86 atau x64). Silahkan klik tautan untuk mengunduh ekstensi yang sesuai dengan program peramban dan sistem operasi yang digunakan. Instalasi harus dilakukan dalam bentuk kedua-duanya, sebab kalau tidak, bentuk berdiri sendiri tidak dapat digunakan untuk memasukkan pustaka secara otomatis dari Internet dan bentuk ekstensi tidak dapat digunakan untuk melakukan perujukan.
Setelah menginstalasi ekstensi, ikon Zotero akan tampil pada halaman kiri bawah program peramban, sedangkan ikon program berdiri sendiri akan ditambahkan pada desktop. Klik ikon pada program peramban untuk menjalankan Zotero pada saat terhubung ke Internet, klik ikon pada desktop untuk menyalakan Zotero pada saat tidak terhubung ke Internet. Zotero dalam bentuk ekstensi peramban dan bentuk berdiri sendiri mempunyai halaman antarmuka yang sama, yaitu terdiri atas panel utama di bagian tengah dan panel tambahan di sebelah kanan dan kirinya. Pada saat terhubung ke Internet, Zotero dapat digunakan untuk mengumpulkan pustaka dari halaman web secara otomatis, pada saat tidak terhubung ke Internet dapat digunakan untuk memasukkan pustaka secara manual. Pustaka yang dikumpulkan secara otomatis maupun manual akan disimpan dalam bentuk basis data yang disebut perpustakaan.
Basis data kemudian dapat digunakan untuk melakukan perujukan dan penyusunan daftar pustaka secara otomatis. Hal ini dimungkinkan karena pada saat Zotero dalam bentuk program aplikasi berdiri sendiri diinstalasi, pada program aplikasi pengolah kata akan ditambahkan menu Add-in Zotero. Pada saat menulis, tinggal mengklik ikon untuk memasukkan rujukan, menyunting rujukan, membuat daftar pustaka secara otomatis, mengedit daftar pustaka, maupun memperbarui daftar pustaka secara otomatis. Perujukan dan penyusunan daftar pustaka akan dilakukan oleh Zotero secara otomatis sesuai dengan gaya pereferensian yang dipilih.
Mengumpulkan Pustaka
Mengumpulkan pustaka untuk membuat perpustakaan dapat dilakukan secara otomatis maupun secara manual. Untuk memasukkan pustaka dari halaman web yang menyajikan daftar publikasi, misalnya Google Scholar, pada ujung kanan kotak URL peramban akan dengan sendirinya ditambahkan ikon folder. Klik ikon tersebut sehingga tampil jendela berisi daftar seluruh pustaka yang ditampilkan pada halaman peramban. Klik kotak di sebelah kiri pustaka yang akan diunduh lalu klik tombol OK maka data pustaka akan dengan sendirinya dimasukkan secara otomatis. Untuk halaman web biasa, pada ujung kanan kotak URL mungkin ditampilkan ikon buku terbuka. Klik ikon tersebut untuk memasukkan data pustaka halaman web yang sedang terbuka. Bila pada bagian kanan kotak URL tidak tampak adanya ikon, klik kiri halaman web yang sedang terbuka, pilih Zotero pada jendela yang tampil, lalu pilih Create new item from current page.
Cara lain untuk memasukkan pustaka dari Internet adalah dengan mengklik ikon Create new item from current page yang terdapat pada bagian atas panel utama. Cara lainnya lagi adalah dengan mengklik ikon Add Item by Identifier. Yang dimaksud dengan identifier dalam hal ini adalah kode khusus pustaka seperti misalnya ISBN (International Standard Book Number), ISSN (International Standard Serial Number), DOI (Digital Object Identifier), atau pengidentifikasi lainnya (misalnya PubMed ID). Klik ikon dan kamudian pada kotak yang tampil, masukkan pengidentifikasi yang tersedia lalu tekan Enter.
Untuk memasukkan pustaka secara manual, klik ikon New Item (+) pada bagian atas panel utama, lalu pilih tipe pustaka yang datanya akan dimasukkan, apakah berupa buku, bagian buku (bab), dan seterusnya. Untuk memperoleh tipe pustaka yang lebih banyak, klik pilihan More ..., lalu pilih tipe pustaka yang sesuai. Pada panel kanan akan tampil halaman info pustaka sebagai tempat memasukkan data pustaka. Tidak semua rincian data pustaka yang terdapat pada info pustaka harus diisi, tetapi isi yang informasinya tersedia saja. Begitu data informasi pustaka diisi maka ringkasannya akan ditampilkan pada panel utama. Untuk menambah pustaka kedua, ketiga, dan seterusnya, klik kembali ikon New Item. Untuk memasukkan data penulis, nama penulis dapat dimasukkan ke dalam satu kotak atau nama depan dan nama belakang ke dalam kotak terpisah, pemilihan dapat dilakukan dengan mengklik kotak kecil di sebelah kiri tanda -. Untuk menambahkan nama penulis kedua, ketiga, dan seterusnya, klik tanda +. Untuk menghapus nama penulis, klik tanda -. Untuk nemanbahkan nama penyunting atau penerjemah, klik tanda segitiga terbalik di sebelah kiri tulisan Author.
Setiap pustaka yang telah dimasukkan datanya dapat disertai dengan Notes (Catatan), Tags (Kata Kunci), dan Related (Pustaka Berkaitan). Klik Notes untuk menambahkan catatan yang relevan dengan pustaka. Untuk menambahkan catatan pada jendela terpisah, klik tombol Edit in separate window. Catatan dapat diformat dengan mengklik menu Format, disertai dengan tautan (link) dengan mengklik ikon tautan (rantai), atau disunting menggunakan editor HTML dengan mengklik ikon HTML. Untuk menambahkan kata kunci, klik tombol Tag, lalu klik tombol Add untuk menuliskan kata kunci dipisahkan dengan koma. Untuk menambahkan pustaka berkaitan, klik tombol Related, lalu pada jendela yang tampil pilih pustaka berkaitan (yang datanya sudah dimasukkan). Penambahan catatan juga dapat dilakukan dengan mengklik ikon New Note yang terletak di bagian tengah panel utama. Seluruh pustaka yang telah dibuat dan ditampilkan di panel tengah, berikut catatan, kata kunci, pustaka berkaitan, dan lampirannya, disebut Perpustakaan (Library).
Mengorganisasikan Perpustakaan
Pengorganisasian perpustakaan dilakukan untuk menempatkan pustaka yang telah dikumpulkan ke dalam kategori tertentu yang disebut Collection (Koleksi). Pengorganisasian perpustakaan pada dasarnya dilakukan sebagaimana mengorganisasikan file dalam folder. Untuk tujuan tersebut terlebih dahulu perlu dibuat koleksi baru dengan memilih New Collection pada menu File atau mengklik kanan ikon My Library dan kemudian pilih New Collection untuk membuat koleksi baru dengan nama tertentu. Nama koleksi dapat dibuat berdasarkan topik referensi, misalnya 'Deskripsi OPT' untuk menyimpan pustaka dengan topik yang berkaitan dengan deskripsi OPT. Setiap koleksi dapat terdiri atas beberapa sub-koleksi, sebagaimana halnya folder terdiri atas sub-folder.
Pustaka dapat ditambahkan ke dalam koleksi dengan mengklik dan kemudian menggesernya dari panel utama ke koleksi perpustakaan yang sesuai pada panel kiri. Pemilihan pustaka dapat dilakukan secara manual bila jumlah pustaka yang terdapat pada perpustakaan belum terlalu banyak. Bila jumlah pustaka dalam pustakaan sudah banyak maka pemilihan dapat dilakukan dengan mengklik ikon pencarian lanjut atau mengetikkan sesuatu pada kotak pencarian cepat di bagian atas sebelah kiri panel utama. Setelah ikon pencarian diklik maka akan tampil jendela pencarian. Pencarian dapat dilakukan dengan memilih kategori dan mengetikkan sesuatu yang dicari pada kotak yang tersedia. Setelah diperoleh pustaka yang dicari, klik pustaka tersebut untuk menemukan pustaka di panel utama. Sesuatu yang dicari dapat juga diketikkan pada kotak pencarian cepat di bagian atas sebelah kanan panel utama. Sesuatu dapat berupa nama penulis, tahun terbit, judul, kata kunci, atau apa saja. Setelah sesuatu diketikkan, bila sesuatu tersebut tersedia pada perpustakaan, maka panel utama hanya menampilkan pustaka yang berkaitan saja. Selanjutnya geser pustaka yang telah ditemukan ke koleksi yang sesuai pada panel kiri.
Merujuk Pustaka
Perujukan dilakukan melalui plugin yang akan secara otomatis ditambahkan sebagai add-in pada menu program aplikasi pengolah kata setelah program Zotero berdiri sendiri selesai diinstalasi. Pada menu Add-ins, akan ditambahkan Custom Toolbar yang memuat ikon, dalam deretan dari kiri ke kanan, Zotero Insert Citation, Zotero Edit Citation, Zotero Insert Bibliography, Zotero Edit Bibliography, Zotero Refresh, Zotero Set Doc Prefs, dan Zotero Remove Codes. Setiap ikon mempunyai kegunaan masing-masing yang untuk menggunakannya dapat diklik pada saat menulis atau menyunting tulisan.
Sebelum memulia menggunakan Zotero untuk melakukan perujukan, sebaiknya klik ikon Zotero Set Doc Prefs untuk memilih gaya pereferensian yang akan digunakan. Baca tulisan saya: Pereferensian: Mengutip dan Merujuk Bukan dengan Menyalin Isi Pustaka untuk memahami apa yang dimaksud dengan gaya pereferensian. Untuk memasukkan rujukan, klik ikon Zotero Insert Citation dengan terlebih dahulu memposisikan kursor di tempat dalam dokumen di mana rujukan akan dimasukkan. Bergantung pada gaya pereferensian yang dipilih, Anda dapat melakukan perujukan dengan berbagai cara yang dapat diatur pada jendela yang tampil. Anda juga dapat menyunting pustaka sebelum pustaka dipilih sebagai rujukan dengan cara mengklik ikon Zotero Edit Citation. Setelah selesai menulis, letakkan kursor pada bagian paling bawah halaman, lalu klik ikon Zotero Insert Bibliography untuk membuat daftar pustaka secara otomatis. Bila Anda ingin menyunting daftar pustaka yang telah dibuat, klik ikon Zotero Edit Bibliography. Untuk memperbarui perujukan dan daftar pustaka, klik ikon Zotero Refresh. Bila pada saat melakukan perujukan Anda membuat kesalahan dan ingin menghapus rujukan yang telah dibuat, klik ikon Zotero Remove Codes.
Bekerja Bersama-sama
Pemasukan pustaka untuk membuat perpustakaan dapat dilakukan sendiri maupun bersama dengan kolega sehingga pemasukan pustaka dapat dilakukan dengan lebih cepat. Untuk bekerja bersama-sama dalam satu kelompok (group), terlebih dahulu Anda harus mendaftar (register) dan masuk ke akun (login). Kelompok dapat bersifat pribadi tertutup (anggota diundang, perpustakaan hanya dapat dilihat oleh angota), pribadi terbuka (anggota diundang, anggota dapat ikut menyunting perpustakaan), atau publik terbuka (siapa saja bisa mendaftar menjadi anggota dan menyunting perpustakaan). Administrator kelompok dapat mengatur perpustakaan untuk dapat dibaca hanya oleh dirinya sendiri, dirinya dan anggota, atau siapa saja maupun disunting hanya oleh dirinya sendiri atau dirinya dan anggota.
Sebelum membuat kelompok atau bergabung dengan kelompok lain, perpustakaan yang telah dibuat perlu terlebih dahulu diunggah ke server Zotero dan kemudian dilakukan penyelarasan antara perpustakaan di hard disk lokal dengan perpustakaan di server. Untuk melakukan hal ini, klik ikon Sync with Zoterio Server yang terdapat di bagian atas panel kanan. Pada jendela yang tampil, klik Open Sync Preference, lalu masuk dengan mengetikkan nama pengguna dan sandi. Penyelarasan akan dilakukan beberapa saat untuk mengunggah data pustaka ke server. Untuk melakukan penyelarasan file, klik Setting dan kemudian Storage sehingga Anda akan melihat telah diberikan ruang penyimpanan gratis sebesar 100 MB. Ukuran ruang penyimpanan dapat diperbesar dengan cara membeli.
Untuk membuat kelompok, klik ikon New Group pada bagian atas panel kiri. Anda akan diminta untuk masuk ke akun Anda dengan memasukan nama pengguna dan sandi. Setelah masuk ke dalam akun, Anda dapat membuat kelompok dengan diri Anda sebagai administrator dan kemudian mengundang anggota untuk bergabung. Andan juga dapat bergabung dengan kelompok lain yang Anda minati dengan terlebih dahulu melakukan pencarian. Bergantung bagaimana perpustakaan diatur oleh administrator, Anda dapat langsung bergabung atau harus meminta bergabung dengan mengirimkan email. Setelah membuat kelompok atau bergabung dengan kelompok, dan kemudian mengunggah dan melakukan penyelarasan perpustakaan, pada panel kiri akan tampil seluruh kelompok yang Anda buat dan kelompok tempat Anda bergabung. Bergantung pada bagaimana perpustakaan diatur oleh administrator, Anda dapat membaca atau juga menyunting perpustakaan pada kelompok tempat Anda bergabung.
Penutup
Penggunaan program aplikasi Zotero untuk melakukan pengelolaan pustaka dan melakukan perujukan begitu mudah dan sangat membantu. Anda tidak lagi harus pusing memikirkan cara perujukan dan penyusunan daftar pustska dengan gaya pereferensian tertentu. Anda tinggal memilih gaya pereferensian, selanjutnya Zotero akan mengatur semuanya untuk Anda. Tetapi saya tidak mengerti, mengapa masih begitu banyak dosen dan mahasiswa yang masih lebih suka mengelola pustaka dan perujukan secara manual. Mudah-mudahan tulisan ini dapat membuka wawasan mereka untuk bersedia berubah dari cara lama ke cara baru dalam mengelola dan merujuk pustaka. Khususnya, tulisan ini saya buat untuk mereka yang sedang menyusun skripsi, tesis, atau lebih-lebih lagi disertasi. Dengan begitu, setelah lulus mereka tidak hanya memperoleh gelar sarjana, magister, atau doktor, tetapi juga menjadi sarjana, magister, dan doktor era teknologi informasi. Dan tentu saja, bagi yang bergelar doktor, nantinya dapat menjadi guru besar pada era teknologi informasi.








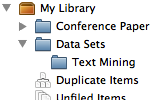



2 komentar:
Video tutorial Zotero berbahasa Indonesia lengkap. Link: https://www.youtube.com/playlist?list=PLSsVSZL5NUpAyXfzIM6ooXk7mcdTPq4uw
Video tutorial lengkap zotero berbahasa Indonesia: https://www.youtube.com/playlist?list=PLSsVSZL5NUpAyXfzIM6ooXk7mcdTPq4uw
Posting Komentar
Silahkan ketik komentar pada kotak di bawah ini.