Sebagai dosen dan mahasiswa universitas berwawasan global, tentunya Anda telah mengenal Google Maps. Google Maps adalah layanan pemetaan online yang disediakan oleh Google. Anda dapat menggunakannya untuk berbagai tujuan, mulai tari sekedar untuk mencari suatu lokasi, sampai untuk membuat peta lokasi penelitian. Melalui tulisan ini saya ingin berbagi dengan Anda, cara membuat peta menggunakan Google Earth. Tulisan ini saya buat terutama untuk para mahasiswa yang saya bimbing menyusun skripsi dengan melakukan penelitian survei yang perlu memetakan lokasi penelitiannya.
Untuk membuat peta menggunakan Google Maps, terlebih dahulu Anda harus mempunyai akun Google. Bila Anda belum mempunyai akun Google, silahkan buat akun Gmail terlebih dahulu. Bagi Anda yang sudah mempunyai akun Gmail, silahkan buka Google dan kemudian lakukan login dengan menggunakan akun Gmail Anda. Selanjutnya, ketik Google Maps pada kotak pencarian Google sehingga Anda masuk ke halaman antarmuka Google Maps.
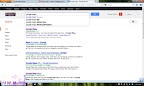 |
| Membuka Google Maps melalui Google |
|
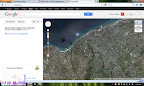 |
| Halaman antarmuka Google Maps |
|
Untuk memluai membuat peta, klik tombol My Places. Bila Anda belum pernah
membuat peta sebelumnya maka tidak ada nama peta tercantum pada bagian
kiri halaman antarmuka My Places. Pada bagian kanan atas halaman terdapat tombol Map dengan tulisan Photos di bawahnya. Bila Anda meletakkan pointer tetikus di atas tombol Map maka akan muncul tombol Earth dengan lebih banyak pilihan di bawah tulisan Photos. Anda dapat menampilkan Google Maps dalam mode Earth (Google Earth) dengan mengklik tombol Earth. Baik ketika Anda berada pada mode Satelite maupunpada mode Earth, Anda dapat mengaktifkan semua pilihan Photos, Videos, dan Wikipedia dengan cara mengkliknya. Hanya saja, tampikan Photis, Videos, dan Wikipedia pada keduanya berbeda satu sama lain.
 |
Photos, Videos, dan Wikipedia aktif
dalam Mode Satelite |
|
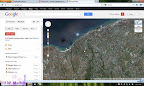 |
Photos, Videos, dan Wikipedia aktif
dalam Mode Earth |
|
Untuk membuat peta, klik tombol Create Map pada bagian kiri atas halaman My Places sehingga pada bagian kiri atas tampil kotak Title, kotak Description, dan pilihan Public atau Unlisted. Tulis judul peta yang akan dibuat pada kotak Title, uraian mengenai peta dan kotak Description, serta pilihan Public bila Anda ingin publik dapat mengakses peta atau Unlisted bila hanya Anda yang dapat mengakses peta. Pada bagian kiri atas peta tampil tiga tombol, yaitu tombol berganbar tangan untuk menggeser peta, tombol bergambar balon untuk memuat lokasi, dan tombol bergambar garis untuk menggambar garis pada peta. Ketiga tombol ini adalah 'alat' yang Anda perlukan untuk membuat peta. Bila Anda mengklik tanda segitiga terbalik pada tombol bergambar garis maka akan tampil pilihan Draw a line untuk menggambar garis biasa, Draw a line along roads, untuk menggambar garis sepanjang jalan, dan Draw a shape untuk menggambar area yang dalam pemetaan lazim disebut poligon.
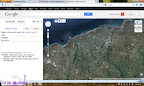 |
Photos, Videos, dan Wikipedia aktif
dalam Mode Satelite |
|
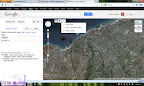 |
Photos, Videos, dan Wikipedia aktif
dalam Mode Earth |
|
Sebelum Anda mulai membuat peta, [erhatikan bahwa di sebelah kiri ketiga tombol terdapat lingkaran dengan tanda panah ke atas dan ke bawah serta ke kanan dan ke kiri. Lingkaran ini digunakan untuk menggeser peta dengan cara mengklik arah panah. Di bawahnya terdapat tombol dengan gambar lingkaran, gambar orang berdiri, dan skala untuk memperbesar dan memperkecil peta. Tombol dengan gambar lingkaran digunakan untuk membagikan peta kepada publik, gambar orang berdiri untuk menentukan lokasi Anda, dan skala untuk memperbesar dan memperkecil skala peta dengan cara menggeser ke atas dan ke bawah. Untuk menggeser peta, Anda juga dalat melakukannya dengan menggunakan kotak bergambar tangan, pengklik sembarang lokasi dalam peta, kemudian menggeser sambil menekan tombol kiri tetikus. Memperbesar dan mengecilkan tampilan peta juga dapat dilakukan dengan menggeser tombol tengah tetikus.
Untuk mulai menggambar peta, tandai, misalnya lokasi pengambilan sampel, dengan mengklik kotak balon. Pada jendela yang muncul, tulis nama lokasi pada kotak Title dan uraian lokasi pada kotak Description. Anda dapat memilih cara memuat descripsi dalam mode Rich Text (bila Anda tidak menguasai kode HTML tetapi ingin menambahkan sesuatu) atau mode HTML (bila Anda menguasai kode HTML). Anda juga dapat memilih tanda lokasi selain tanda balon dengan mengklik kotak di bagian kanan atas jendela. Untuk menggambar jalan, klik Draw a line pada tombol garis, lalu klik satu titik sebagai titik awal di sembarang tempat pada jalur jalan yang tampak di peta, klik kembali pada titik berikutnya yang masih berada pada jalur lurus, dan seterusnya, sesuai dengan panjang jalan yang ingin Anda gambar. Untuk mengakhiri menggambar garis, klik titik akhir sebanyak dua kali dan pada jendela yang tampil lakukan sebagaimana pada saat menggambar titik. Untuk menggambar petak percobaan atau kebun petani, Anda dapat menggunakan pilihan Draw a shape pada tombol yang sama (tombol garis). Bila Anda membuat kesalahan, klik tombol Delete pada jendela yang tampil setiap kali selesai menggambar.
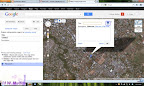 |
Menggambar dan memberikan deskripsi
titik dalam Mode Satelite |
|
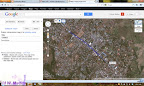 |
Menggambar garis dengan mengklik
titik secara berurutan dalam Mode Earth |
|
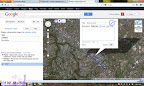 |
Mendeskripsikan garis
dalam Mode Satelite |
|
 |
Menautkan atau mengirimkan peta
dalam Mode Earth |
|
Setelah selesai membuat peta, Anda dapat mencetak peta dengan mengklik tombol bergambar printer di sebelah kiri atas peta. Anda juga dapat mengirimkan peta kepada teman atau menampilkan peta di situs atau blog dengan mengklik tombol bergambar rantai. Untuk menampilkan blog dalam situs atau blog, Anda perlu terlebih dahulu menyesuaikan ukuran peta dengan mengklik Customize and preview embedded map dan kemudian menyalin kode HTML yang diberikan untuk selanjutnya ditempelkan dalam halam situs atau tayangan blog. Anda dapat mengikuti langkah-langkah membuat peta menggunakan Google Maps dengan melihat tayangan slideshoew berikut ini.
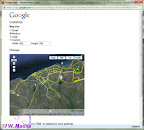 |
Mengatur ukuran peta
dalam Mode Satelite |
|
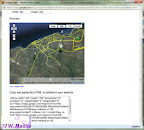 |
Menyalin kode HTML peta
dalam Mode Earth |
|
Peta Kota Kupang yang dibuat dengan Google Maps dapat dilihat di bawah ini.
View Kota Kupang in a larger map
Anda dapat membuat peta bersama-sama dengan beberapa orang teman dengan mengklik tombol Collaborate pada saat Anda memulai membuat peta. Anda juga dapat membuat peta dengan mengimpor file KML dari peta yang Anda buat dengan menggunakan Google Earth.






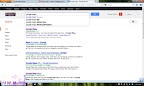
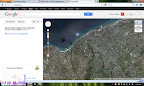

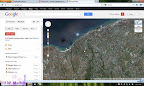
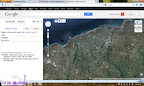
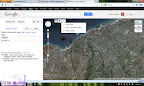
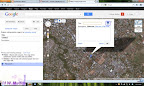
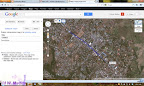
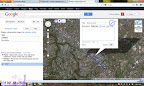

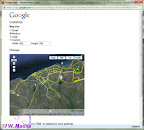
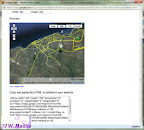

2 komentar:
bagaimana denan sekala peta pak' sekala pada peta tersebut berapa????? saya butuh jawabanya dan bagaimana menentukan sekalanya???? tolong pakk
Makasih admin atas informasinya, membantu. Tapi untuk skalanya itu bagaimana cara melihatnya?
Posting Komentar
Silahkan ketik komentar pada kotak di bawah ini.