Foto dapat bercerita lebih banyak daripada kata-kata. Hal ini bukan berlaku dalam kehidupan sehari-hari, tetapi juga untuk keperluan publikasi ilmiah. Hanya saja, untuk keperluan publikasi ilmiah, foto tidak dapat disajikan sekenanya. Ada beberapa persyaratan yang perlu dipenuhi. Sebab bila tidak, cerita yang disampaikan foto justeru menjadi menyesatkan. Katakan misalnya disajikan dua foto secara berdampingan, foto yang pertama mengenai telur serangga, sedangkan foto yang kedua mengenai serangga dewasa. Ketika foto diambil, tentu saja foto telur diambil dengan perbesaran yang jauh lebi besar daripada perbesaran yang digunakan untuk mengambil foto serangga dewasa. Bila kedua foto ini ditampilkan begitu saja, pembaca bisa saja membayangkan ukuran telur yang tidak sebenarnya karena disajikan berdampingan dengan foto serangga dewasa. Untuk menghindarkan penyesatan seperti ini, foto untuk tujuan pubilikasi ilmiah perlu disertai dengan skala.
Skala merupakan perbandingan antara ukuran sebenarnya dari obyek yang difoto dengan ukuran yang tampil dalam foto. Pemberian skala dapat dilakukan dengan beberapa cara, misalnya dengan meletakkan penggaris di sebelah obyek yang difoto. Ini merupakan cara yang paling tepat, karena pada foto akan tampak ukuran yang sebenarnya sebagaimana yang tampak pada penggaris. Namun hal ini sering tidak dapat dilakukan, mungkin pada saat pengambilan foto lupa membawa penggaris. Bila demikian, sebagai pembanding dapat digunakan benda-benda yang umum dikenal dan mempunyai ukuran baku, seperti misalnya pensil atau balpoin. Namun bila hal ini juga lupa dilakukan maka satu-satunya cara lain yang masih bisa dilakukan adalah menambahkan garis dengan panjang tertentu pada foto sebagai pembanding. Hal ini mirip dengan penggunaan garis sebagai skala pada pembuatan peta.
Ketika saya meminta mahasiswa saya untuk melakukan hal yang saya uraiakan di atas, mahasiswa ternyata membuat garis skala pada foto yang ditampilkannya dengan menggunakan Word. Saya hanya bisa tersenyum getir, betapa pada era teknologi informasi masih ada mahasiswa yang menggunakan program pengolah kata (Word) untuk melakukan sesuatu yang seharusnya dilakukan dengan program lain. Hal yang sama juga terjadi ketika saya meminta mahasiswa untuk menyajikan bagan alir, ternyata mahasiswa membuatnya dengan menggunakan program Word. Hal ini mungkin terjadi bukan hanya kesalahan mahasiswa saja, tetapi juga karena kesalahan Microsoft yang membuat program yang seakan-akan serba bisa. Seperti halnya Word yang seharusnya hanya merupakan program untuk mengetik juga disertai dengan fungsi tambahan membuat garis. Tetapi karena fungsi utama Word adalah untuk mengetik, tentu saja membuat garis dengan Word tidak bisa tidak dapat dilakukan secara presisi.
Tentu saja penyajian foto untuk kepentingan publikasi ilmiah tidak hanya memerlukan persyaratan mengenai ukuran. Seringkali, sebelum disajikan foto perlu dipotong untuk diambil bagian yang diperlukan saja. Foto juga perlu dipertajam, dibuat menjadi lebih gelap atau terang, atau disesuaikan warnanya sehingga tampak lebih alami. Ukuran foto juga perlu diperkecil sehingga ketika dimasukkan ke dalam Word, program Word tidak kewalahan untuk menerimanya (sehingga membuka dan menyimpan file menjadi sangat lama). Sesuai dengan prinsip yang dianut Microsoft yang berusaha untuk membuat program serba bisa, Word memang juga telah disertai dengan fitur penyuntingan foto. Tetapi fitur ini hanya mampu menyunting foto sekedarnya saja. Oleh karena itu, agar foto dapat ditampilkan secara optimal maka sebelum dimasukkan ke dalam Word sebaiknya foto telah terlebih dahulu disuntung dengan program khusus untuk penyuntingan foto. Hal yang pertama yang harus dilakukan adalah memperkecil ukuran file foto menjadi tidak lebih dari 200 MB. Hal ini penting terutama bila foto akan diunggah ke penyedia jasa penyimpanan online semacam Picasa, Flickr, Panoramio, Photobucket atau sejenisnya. Ada banyak program yang dirancang khusus untuk memperkecil ukuran foto, baik yang komersial maupun yang gratis. Di antara program yang gartis, saya menganjurkan penggunaan FastStone Photo Resizer. Selain untuk memperkecil ukuran file foto, program ini juga dapat digunakan untuk mengubah nama file untuk banyak foto sekaligus (batch renaming) dan untuk menampilkan teks pada foto, nama orang yang mengambil foto. Meskipun mempunyai beberapa fitur tambahan, FastStone Foto Resizer tidak tidak dapat digunakan secara optimal di luar fungsi utamanya untuk mengubah ukuran dan nama file secara sekaligus.
Untuk keperluan penyuntingan foto perlu digunakan program khusus penyuntingan foto (photo editing). Ada banyak program komersial untuk tujuan tersebut, yang paling populer di antaranya adalah Adobe Photoshop. Selain harganya mahal, penggunaan program ini juga tidak mudah. Program ini memang ditujukan untuk kalangan profesional, sehingga sekedar untuk membuat garis di atas foto saja diperlukan banyak langkah. Untuk penyuntingan foto secara sederhana dapat digunakan program gratis PicPick. Selain dapat digunakan untuk menyunting foto secara sederhana, program ini juga dapat digunakan untuk merekam apa saja yang tampil di layar komputer untuk disimpan sebagai file gambar. Selain mempunyai kemampuan untuk menyunting foto (image editing), program ini juga mampu melakukan merekam layar (screen caputure), mengambil dan menentukan kode HTML warna (color picker), mengukur tampilan di layar dalam pixel atau cm (screen pixel ruler), memperbesar tampilan di layar (screen magnifier), mengukur sudut di layar (screen protractor), menampilkan layar berpetak (screen crosshair), menggunakan layar sebagai papan tulis (whiteboard). Sungguh merupakan kemampuan yang hebat untuk program yang ukurannya filenya tidak besar. Program PicPick dapat diunduh dari SINI dan cara penginstalasian dan penggunaannyanya dapat diperoleh dari SINI. Video cara penggunaannya untuk merekam layar dapat diunduh dari SINI, sedangkan untuk menyunting foto dapat diunduh dari SINI.
Setelah program PicPick diinstalasi, ikon program PicPick akan tampil pada taskbar Windows (di bagian kanan bawah layar). Untuk menjalankan berbagai fungsi PicPick, klik ikon tersebut dan pilih fungsi yang diinginkan. Misalnya, untuk penyuntingan foto, pilih fungsi Image Editor. Pada layar akan tampil fungsi Image Editor dengan menu sebagaimana tampak pada gambar berikut.
Untuk menyunting foto, buka buka foto yang akan disunting (klik kotak dengan tanda panah di bagian kiri atas layar). Setelah dibuka, foto dapat diubah ukuran file atau bidang tampilannya dengan mengklik pilihan Resize pada kelompok menu Image dan kemudian pilih Image resize untuk mengubah ukuran file foto atau Canvas resize untuk mengubah bidang tampilan foto. Untuk memotong foto guna memperoleh bagian yang diinginkan dan membuang bagian lainnya, klik ikon Select pada kelompok menu Image, kemudian kilik satu sudut pada foto lalu geser ke arah bagian foto yang ingin dipertahankan, lalu klik ikon Crop pada kelompok menu Image. Untuk memberikan efek khusus terhadap foto, klik tanda panah di bawah ikon Effects lalu pilih efek khusus yang diinginkan, misalnya Sharpen untuk mempertajam foto yang kabur, Brightness/Contras untuk memperbaiki kecerahan dan kekontrasan foto, atau Hue/Saturation untuk memperbaiki warna foto.
Untuk menambahkan animasi ke foto, gunakan menu pada kelompok menu Tools. Untuk menambahkan garis skala dapat digunakan menu garis. Misalkan kita akan menambahkan bar skala pada foto berikut ini:
Langkah-langkah yang perlu kita lakukan adalah sebagai berikut:
- Cari informasi mengenai lebar daun jeruk yang sebenarnya, misalnya 3 cm.
- Buka file foto dengan menggunakan PicPick Image Editor kemudian tentukan lebar daun dalam foto dengan mengklik ikon Select, memposisikan kursor pada tepi kiri daun tanpa mengklik, melihat angka pada mistar tepi layar, misalnya 1,5 cm. Kemudian posisikan kursor pada tepi kanan daun tanpa mengklik, melihat angka pada mistar tepi layar, misalnya 3,9 cm. Lebar daun pada foto dengan demikian adalah 3,9-1,5=2,4 cm
- Bagi angka 2,4 dengan lebar daun sebenarnya, yaitu 3 cm sehingga diperoleh angka 0,8. Angka 0,8 di gambar berarti sama dengan angka 1 cm ukuran lebar daun yang sebenarnya.
- Dengan menggunakan tool garis, gambar garis sepanjang 0,8 cm pada foto.
- Dengan menu Color, ubah warna garis supaya kontras dengan warna foto
- Dengan menggunakan tool Text, tulis teks “1 cm” di bawah atau di atas garis (sesuai selera).
- Dengan menggunakan tool Move, geser tulisan sehingga berada di tengah di antara ujung kiri dan kanan garis
- Untuk menyimpan foto setelah disunting, klik tanda kotak dengan panah ke bawah pada tepi kiri atas layar lalu pilih Save.
- Untuk menampilkan foto pada Word, klik Copy, buka Word, klik pada halaman Word di mana foto akan ditampilkan, lalu klick Paste (pada Word, bukan pada PicPick)
Hasilnya adalah sebagaimana disajikan berikut ini
Foto kini tampil dengan bar skala yang tampak profesional. Tampilan bar skala seperti ini tentu tidak bisa diperoleh dengan menggunakan Word.







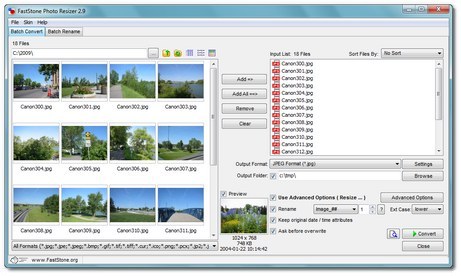




4 komentar:
Selamat sore pak, terimakasih karena tulisan ini memberikan kepada saya pengetahuan mengenai cara menyiapkan dan menyajikan foto dengan baik, selain itu link yang disediakan juga memudahkan saya untuk memperoleh program yang akan digunakan untuk membuat skala gambar.
Sangat senang kalau Yaved sudah merasa terbantu. Perlu diperhatikan, garis skala dalam foto harus menujukkan satu satuan, misalnya 1 mikron, 1 mm, 1 cm. 1 m dst. Silahkan menyampaikan hal-hal lain yang memerlukan penjelasan lebih lanjut ...
Apakah nilai garis skala dari perhitungan diatas sama hasilnya dengan/jika menggunakan mikroskop digital berskala?
Apakah sama akurat nya perhutungan garis skala manual diatas jika di bandingkan dengan hasil skala foto dengan menggunakan mikroskop digital
Posting Komentar
Silahkan ketik komentar pada kotak di bawah ini.